
Make sure your iPhone is connected to the computer via USB.

Install and launch Assistant for iOS on your computer.
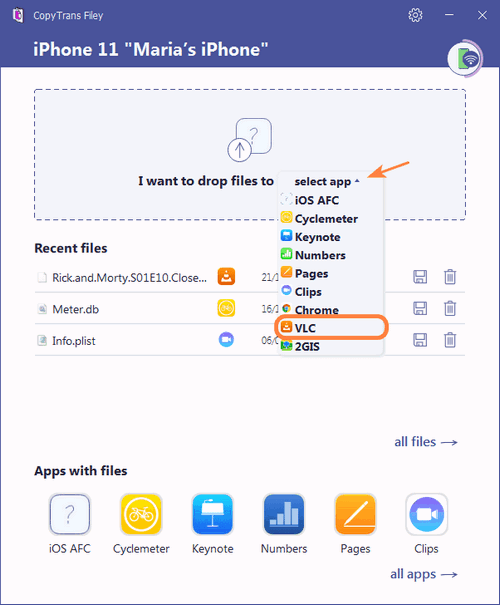
Now let's put MobiKin Assistant for iOS into practice about the methods of transferring files from iPhone to PC without iTunes:
Run smoothly on overall iOS devices, including iPhone 14/13/12/11/11 Pro (Max), iPhone X/XR/XS/XS Max, iPhone 8/8 Plus, iPhone 7/7 Plus, iPhone 6/6S/6 Plus, iPad, iPod touch, etc. Edit and manage iOS data on computer directly. Back up and restore data between iPhone/iPad/iPod and iTunes. Copy contacts, SMS, videos, photos, music, and many more between iPhone and computer. Transfer files from iPhone to PC or Mac with one click. In addition, Assistant for iOS also has other useful features as follows: The program is compatible with Mac and Windows 7/8/10 and supports transferring almost all types of files, including photos, videos, contacts, messages, and more. MobiKin Assistant for iOS is one of the best iOS file transfer and manager that allows you to preview and select the desired files on your iPhone, then copy them to your computer effortlessly. Way 1: Transfer Files from iPhone to PC with Assistant for iOS Way 6: Copy Files from iPhone to PC with Windows Explorer. 
Way 5: Send Files from iPhone to PC with AutoPlay.Way 4: Move Files from iPhone to PC with Google Drive.Way 3: Download Files from iPhone to PC with iCloud.Way 2: File Transfer from iPhone to PC with iTunes.Way 1: Transfer Files from iPhone to PC with Assistant for iOS.



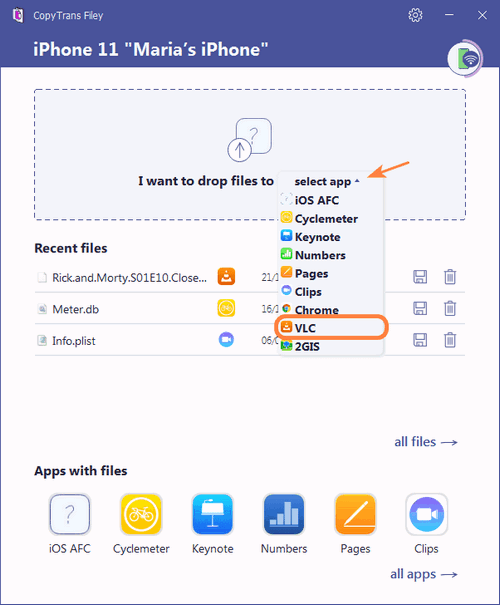



 0 kommentar(er)
0 kommentar(er)
